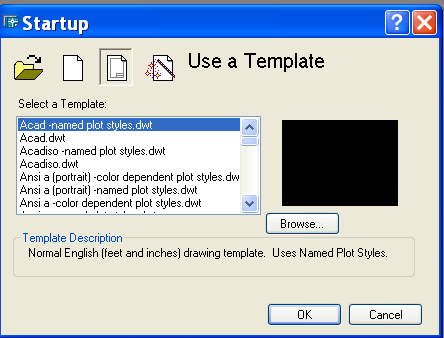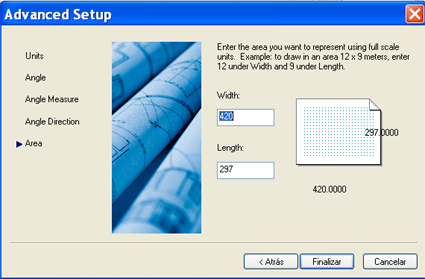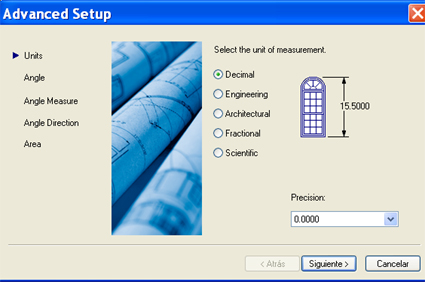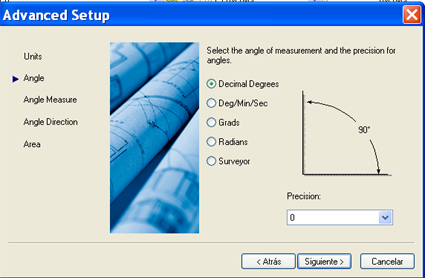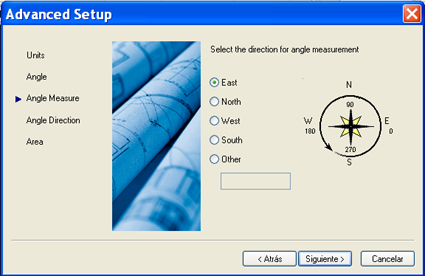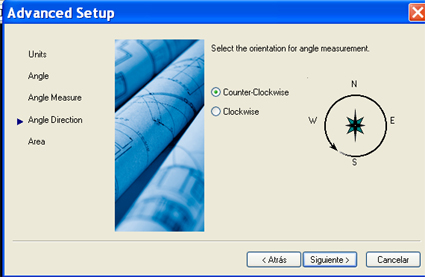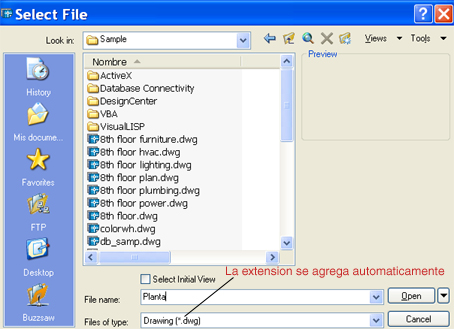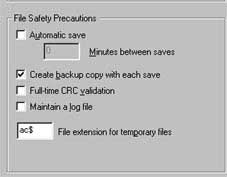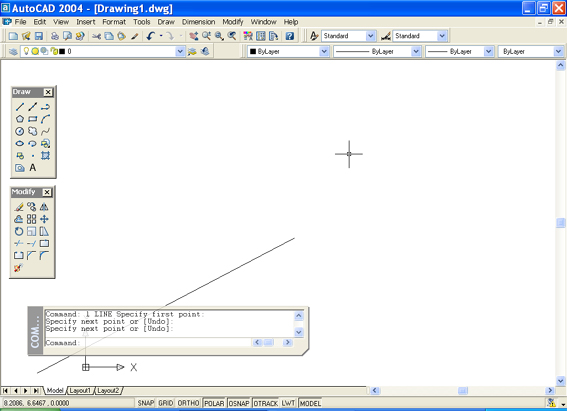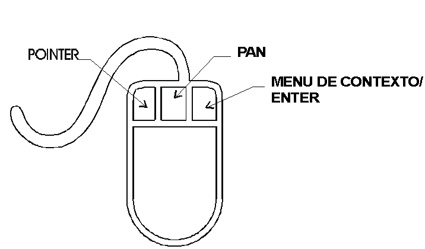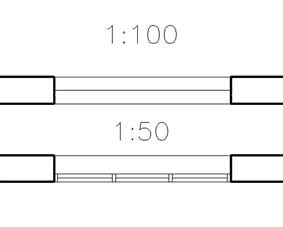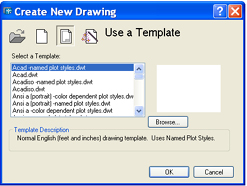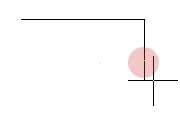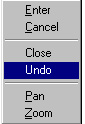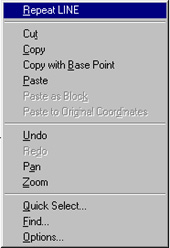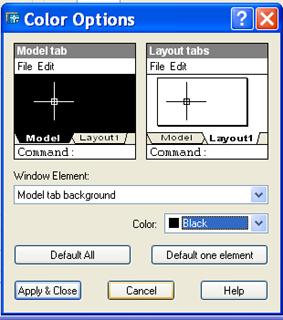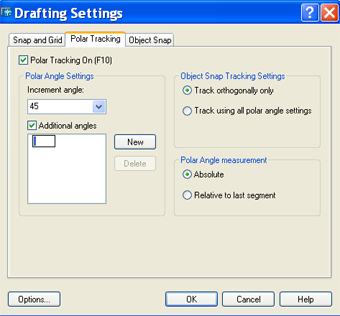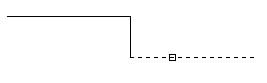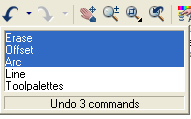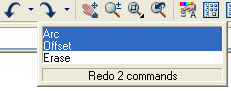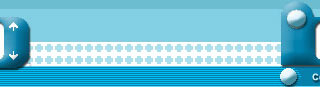|
|||||
|
|||||
CURSO A DISTANCIA CLASE 1 A través de los años AutoCAD ha evolucionado desde un basamento en DOS, hasta una versión para Windows totalmente madura y estable. AutoCAD 2004 es estrictamente Windows; no hay versiones para UNIX ó DOS. Pocas veces es explicado por qué el AutoCAD es como es: un programa de dibujo genérico. Esto significa que no es un programa de arquitectura, ni de geografía, ni de mecánica. Existe una gran cantidad de comandos genéricos que cada dibujante aplicará de modo de obtener el resultado deseado para cada tipo de dibujo. La razón de por qué es así, está ligada a la historia del programa. Quienes pensaron este software en los comienzos de la década del ’80, planificaron tener un programa de dibujo útil para todo el mundo, y al cual, posteriormente cada “mercado vertical” le instale otro programa que “personalice” el tipo de dibujo, agregándole comandos que lo hagan específico. Las Personalizaciones se desarrollan en cada región con el objetivo de orientar AutoCAD hacia los "estándares" de dicha región o país. ¿Esto quiere decir que le sacaremos más provecho comprando la personalización para, por ejemplo, Arquitectura? La respuesta es sí. Pero al costo original del AutoCad habrá que agregarle el de la Personalización. Si se justifica ó no la inversión no es tema de discusión aquí. Cualquiera que utilice AutoCAD sin personalizar (la mayoría de los usuarios), tendrán en este curso una verdadera ayuda, ya que para ellos está pensado. Equipamiento mínimo requerido:
Luego de realizar la instalación tendremos en nuestro Escritorio el ícono correspondiente. Al iniciar el programa tendremos la siguiente pantalla:
La ventana de inicio ( Start Up ), nos permitirá seleccionar de entre las siguientes opciones:
Si elegimos Quick tendremos dos ventanas desde la cuales se determina sistema medición y espacio de trabajo:
Con Advanced además de las opciones anteriores, se agregan:
Más adelante tendremos la oportunidad de investigar el uso del Template al que consideramos muy importante ya que a través de él se genera la posibilidad de iniciar nuevos dibujos con plantillas que tengan incorporadas configuraciones propias. Información general sobre tipos de archivo.
El trabajo en AutoCad implica familiarizarse con el manejo de distintos tipos de archivo. Cuando salvamos nuestro dibujo, se generará un archivo DWG. Al mismo tiempo se generará otro archivo con extensión BAK y el mismo nombre dado por nosotros. Por ejemplo, si lo denominamos Planta.dwg, tendremos en el mismo directorio de trabajo otro, denominado Planta.bak.
También contamos con la posibilidad de configurar un auto-salvado ( Autosave) para prevenir la posibilidad de perder información aún no guardada. En ese caso el archivo generado será *.sv$. Para configurarlo tendremos que ir al menú Options desde Tools / Options... ; dentro de dicha ventana seleccionar la solapa Open and Save. Allí se encontrará el sector File Safety Precautions.
Intercambiar archivos con otros programas de CAD.
AutoCAD ofrece varias maneras para compartir datos con otros programas. La situación más común es la de intercambiar información con programas de CAD. Para estos casos se utiliza un tipo de archivo con extensión *.dxf. Así tanto para exportar como para importar a y desde otros programas de CAD se utiliza este tipo de archivo. Sin embargo no siempre se conserva toda la información en el intercambio. A veces se pierde parte de ella. 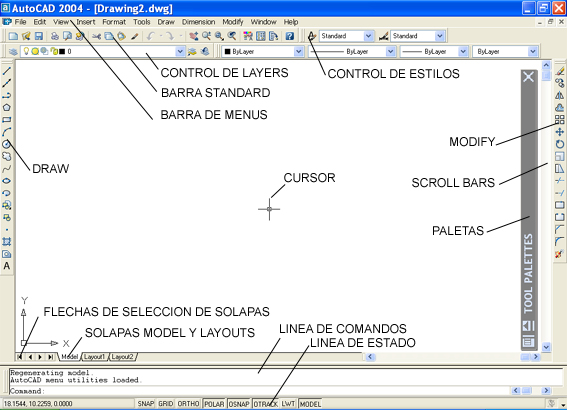 Menú de pantalla: Si bien esta es la pantalla inicial del programa podemos reconfigurarla de acuerdo a nuestro gusto. A medida que se avanza en el conocimiento y uso, seguramente aspiremos a personalizar tanto la disposición de las cajas y barras como los íconos que dichas barras contengan. Ejemplo de menú de pantalla modificado:
Uso del mouse:
UTILIZACION DE LOS BOTONES:
Al presionar el botón derecho del mouse (siempre que se encuentre posicionado en el área de dibujo), aparecerá un menú de contexto. Sus opciones serán distintas dependiendo del momento en que se lo convoque. Si no se encuentra abierto ningún comando, siempre aparecerá el mismo menú, a menos que uno ó más objetos estén seleccionados. Si nos encontramos dentro de un comando, será distinto para cada uno de ellos y además tendrá variaciones dependiendo de la etapa del comando en la que nos encontramos. Se la puede reconfigurar desde el menú "Options", fichero "User Preferences". Si presionamos el botón derecho del mouse posicionándolo sobre cualquiera de los íconos se desplegará un menú con el listado de Cajas de Herramientas disponibles. Si lo hacemos ubicados en la Ventana de Comandos tendremos a nuestra disposición un listado llamado " Recent Commands", donde encontraremos los seis últimos comandos utilizados. En caso de contar con dos botones en el mouse, ya explicaremos como se reemplaza. 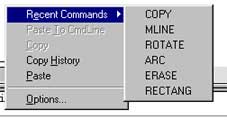 Presionando el botón derecho sobre la Ventana de Comandos, podemos seleccionar un comando utilizado recientemente. La tecla central se utiliza para "panear" el dibujo; esto es: correr la imagen hacia los laterales, arriba o abajo. Algunas consideraciones sobre la forma de comunicarnos en este curso
Partiendo de la base que en AutoCAD hay varias maneras de ingresar a los comandos, los alumnos dispondrán de un esquema de tabla al comienzo de la explicación de cada comando, conteniendo las opciones disponibles. En Caja de Herramientas figurará el nombre del ícono correspondiente, que aparecerá si detenemos uno instantes el mouse sobre él. Arriba de la tabla aparecerá dicho ícono. En Barra de Menús figurará el camino a realizar si ingresamos por dicha vía. En Alias tendremos la tecla (si la hay) que deberemos tipear, si deseamos ingresar al comando por medio del teclado. Hay muchísimas operaciones (casi todas), que se pueden realizar utilizando el teclado. La letra figurará en mayúscula para que se reconozca mejor, pero para tipearla no es necesario que lo sea. BDM significará "botón derecho mouse".
¿ Significa ENTER.
PROCEDIMIENTOS PARA LA ENTRADA DE ORDENES: -Directamente desde la pantalla por medio de la tecla izquierda del mouse (comandos, puntos de pantalla, etc.) -Ingreso de cierto tipo de información sólo a través del teclado (radios, coordenadas, etc.). Entran a la base de datos con la tecla ENTER del teclado o tecla derecha del mouse. La barra espaciadora también actúa como ENTER. -También se puede ingresar comandos ó distintos datos por medio del teclado. -A través del teclado se puede ingresar toda la información. En algunos casos con sus opciones resumidas. Elegida una orden con cualquiera de los métodos anteriormente descriptos, AutoCAD necesitará datos adicionales que, dependiendo del tipo de orden designada, podrá ser: un punto en pantalla o coordenada en el dibujo, un vector de desplazamiento, una distancia o dato constructivo de una entidad, etc. COORDENADAS
Para dibujar con medidas concretas, AutoCAD ofrece diversos métodos. Desde ya que dibujar "a ojo" no es el objetivo de este curso sino aprender las distintas maneras de ingresar la información. Algunas de ellas rara vez van a ser utilizadas. Sin embrago creemos que lo mejor es conocerlas.
Resolviendo Problemas: aquí van algunas herramientas para ayudarlo en caso de encontrarse en dificultades.
Backspace (¬ ) Si comete un error de tipeo, se puede utilizar la tecla backspace para quitar lo equivocado y volver a escribir. Escape ( Esc ) Esta es posiblemente la tecla más utilizada. Si desea salir rápidamente de algún problema, comando abierto, ventana que se despliega sin querer ó queriendo, etc., presiónela una o dos veces. U¿ Si usted cambia algo accidentalmente y desea revertir dicho cambio, haga click en el ícono Undo que se encuentra en la Barra de Herramientas Standard ( la flecha curva que apunta hacia la izquierda) o también tipeando la letra U¿(no importa si es mayúscula o minúscula) en la ventana de Comandos. Cada vez que usted ejecute esta orden, AutoCAD va a deshacer el último comando realizado, y si lo repetimos, el anterior y así sucesivamente. Redo¿ Para rehacer el último Undo, picar el ícono Redo en la Barra de Herramientas Standard ( la flecha curva que apunta hacia a la derecha) o tipear Redo¿. Desafortunadamente Redo sólo restaura un comando y debe ser invocado inmediatamente después de Undo. COMENZANDO A DIBUJAR:
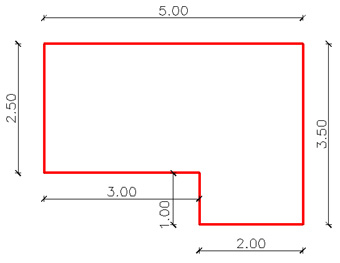 Antes de comenzar es mejor, por ahora, utilizar a los efectos de la práctica, una página "en blanco" que no le presente dificultades. Para ello si ya ingresó a AutoCAD seleccionar en Barra de Menús la opción File y luego New... En la ventana que se despliega seleccionar Templates. Del listado que aparece, seleccionar cualquiera de las dos primeras opciones. Si recién ingresa al programa, la ventana de Start Up explicada más arriba, contiene las mismas opciones.
La estructura del programa es la siguiente: en el espacio tridimensional llamado espacio "Modelo" realizaremos nuestros dibujos para, luego, armar la lámina de impresión en las solapas "Layout" que contienen el espacio de trabajo llamado "Papel".
Ingresemos al comando por cualquiera de los caminos indicados en la tabla. En la Ventana de Comandos se leerá:
Picar una sola vez en cualquier punto de la pantalla ( teniendo en cuenta que la lámina se armará en los Layouts solamente deberemos preocuparnos por el dibujo y no por su ubicación). Veremos que aparecerá el cursor "anclado" en el punto donde picamos.
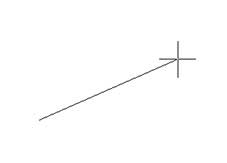 Ahora deberemos asegurarnos que el cursor solamente se mueva en forma ortogonal, teniendo en cuenta el dibujo propuesto. Para ello existe una herramienta llamada "Modo Ortogonal" que se activa tanto tocando la tecla de Función F8 ó haciendo un click en la Barra de Estado sobre el ícono
Veremos como no es posible desplazar el cursor en otra dirección que no sea 0, 90, 180 ó 270 grados. Apuntemos ahora hacia la derecha (sin picar), no importa la distancia pero si es corta, mejor (por ahora para no confundirse vamos a dar algunos consejos que luego serán desechado con la experiencia). Tipear el número 3 y dar ENTER. Se habrá realizado la primer línea.
Empujar el cursor hacia abajo.
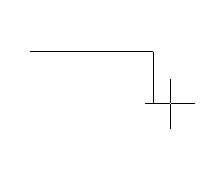 Tipear el número 1 y dar ENTER. Empujar el cursor hacia la derecha. Tipear el número 2 y dar ENTER.
Empujar el cursor hacia arriba. Tipear 3.5 ( recordar poner punto para los decimales) y dar ENTER.
Empujar el cursor hacia la izquierda. Tipear 5 y dar ENTER.
Empujar el cursor hacia abajo. Tipear 2.5 y dar ENTER.
Para soltarnos, dar ENTER.
Recordar que si extendemos el cursor más que la distancia producto del tamaño del segmento, tendremos que desplazar el cursor para "ir a buscar" el extremo y así poder "apuntar" en otra dirección.
Notar que donde termina la línea hay como un "corte" para indicar su terminación. Hasta allí deberemos ir para poder cambiar la dirección del cursor. No utilizar el ícono
En el menú de contexto también encontraremos la opción Close que utilizaremos para unir el punto en el que nos encontramos con el primero realizado.
El resto del menú de contexto que aparece, será siempre igual. Al final del mismo encontraremos Options... Si ingresamos allí se desplegará una ventana que nos servirá para configurar el programa, entre otras cosas. Por ejemplo, si deseamos configurar el salvado automático, previniendo posibles fallas en el sistema, como ya fue explicado más arriba. Si seleccionamos la solapa Display encontraremos la opción Colors. Si picamos allí se desplegará la siguiente ventana:
Para cambiar un color, picar en la representación de la pantalla (donde dice Model Tab) de acuerdo a lo que deseamos cambiar (por ejemplo el fondo de pantalla) y luego desplegar el menú Color. Para volver a los valores por defecto, tendremos Default one element ó Default All. Para salir guardando los cambios, seleccionar Apply & Close.
Ingresemos al comando por cualquiera de los caminos indicados en la tabla. LINE Specify fist point. Picar una sola vez en cualquier punto de la pantalla.
Ahora deberemos asegurarnos que el cursor solamente se mueva en el ángulo deseado, teniendo en cuenta el dibujo propuesto. Tocar la tecla de Función F10 ó hacer un click en la Barra de Estado sobre el ícono Apuntemos ahora hacia la derecha (sin picar), no importa la distancia. Veremos como aparece una línea auxiliar punteada indicando el ángulo en que se encuentra ( 0 grado ).Tipear el número 3 y dar ENTER. Se habrá realizado la primer línea.
 Empujar el cursor hacia abajo hasta que veamos el ángulo a 270 grados.
Tipear el número 1 y dar ENTER. Empujar el cursor hacia la derecha. Tipear el número 2 y dar ENTER.
Empujar el cursor hacia arriba. Tipear 3.5 ( recordar poner punto para los decimales) y dar ENTER.
Empujar el cursor hacia la izquierda. Tipear 5 y dar ENTER.
Empujar el cursor hacia abajo. Tipear 2.5 y dar ENTER.
Para soltarnos, dar ENTER.
Si deseamos configurar otros ángulos, llevar el cursor hasta el ícono Polar y hacer un click derecho. Aparecerá una ventana desde la cual podremos configurar otros ángulos (en el sector incremental) o agregar ángulos adicionales en el sector "Additional angles". Luego de picar en New, tipear el valor del ángulo deseado teniendo en cuenta, por ejemplo, que si en incremental figura 45 tendremos línea auxiliar en 0, 45, 90, 135, 180, 225, 270 y 315 y si como ángulo adicional configuramos por ejemplo 30 grados, la línea auxiliar aparecerá sólo a los 30.
Si desea borrar alguno de los objetos, ingrese al comando Erase. Notará que el cursor pasará a ser un pequeño cuadrado llamado Pickbox.Su función es la de seleccionar uno ó más objetos. Para hacerlo ubicar dicho cursor sobre un objeto y hacer un click izquierdo.
Esto quiere decir que el objeto está seleccionado y se borrará si damos ENTER. Podemos seleccionar cuantos objetos queramos, antes de dar ENTER. La próxima clase agregaremos más herramientas de borrado, considerando la posibilidad de tener que seleccionar múltiples objetos. Si desea salir del programa, ciérrelo como cualquier otro programa de Windows: picando la cruz en el extremo superior derecho de la pantalla, o en la Barra de Menús, File / Exit. Comandos UNDO y REDO. En AutoCAD 2004 se puede deshacer las acciones más recientes, utilizando uno de varios métodos. El método más simple es utilizar el ícono de la Barra Standard o tipeando U ¿. Muchos comandos incluyen su propio undo, de modo que podemos corregir errores sin abandonar el comando. Tocando el BDM, encontramos undo entre las opciones del comando en curso (por ejemplo Line). Undo de varias acciones. Si presionamos la flecha a la derecha del ícono podemos elegir deshacer varias acciones de una sola vez picando en el menú desplegable.
Redo de varias acciones. Utilizando la lista del comando Redo, rehacemos todos o algunos de los comando deshechos.
¿Te gustó el Curso? Si te gustó el curso, para continuar con la segunda clase debes inscribirte en la siguiente página: http://www.arq.com.mx/Cursos/AutoCAD_2004_desde_cero_en_2D_y_3D/ Curso a distancia |
||||||||||||||||||||||||||||||||||||||||||||||||||||||||||||||||||||||