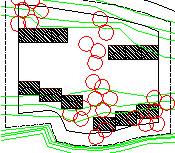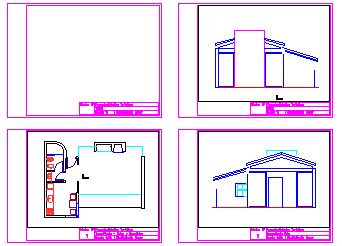AutoCAD para Arquitectura ©
Programa del Curso
Nivel 1
leccion 1:
Cofiguración del monitor. Configuración de la Interfaz. Uso del teclado. Personalización de aliases. Personalización y programación de barras de herramientas. Creación de macros.
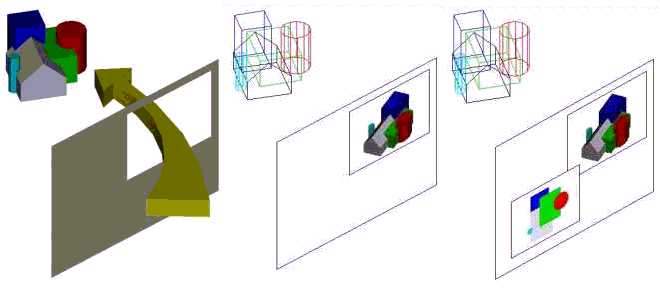
leccion 2:
Uso de Paper Space. Proyecto y presentación del proyecto. Varias escalas en una mísma lámina. Creación y uso avanzado de plantillas (Templates), manejo de sistemas de coordenadas personales (UCS). Creación y visualización de objetos 3D simples. Administración de ploteos.leccion 3:
Blocks y Xref. Creación y uso avanzado de bloques y referencias externas. Blocks anidados. Relación entre Blocks y layers. Blocks 2D/3D coordinados. Redefinición de Block. Creación de objetos inteligentes elementales en base a blocks.
leccion 4:
Uso de estilos de acotado. Estilos de texto. Programación de Atributos. Creación de símbolos y cotas especiales. Creación de símbolos inteligentes. Control de la escala de textos, cotas y símbolos.Nivel 2
Introducción
Exposición del ejemplo de proyecto. Conceptos de proyecto, escala, sistema, etc. en términos de informática. Síntesis de la secuencia de resolución del ejemplo durante el curso.Tareas preliminares de proyecto
Análisis del programa de necesidades. Análisis gráfico de superficies. Cálculo de áreas y volúmenes en función de imposiciones reglamentarias típicas.Toma de partido
Diseño volumétrico. Composición de formas primitivas. Visualización geometral y cónica de diversas alternativas de partido. Análisis comparativo de distintas alternativas.
Proyecto informático
Creación de partes y componentes del proyecto. Organización de las partes en el conjunto en diversas formas compositivas: repetición, simetría, etc. Control del flujo de información. Administración de trabajo en equipo.Desarrollo de una unidad de vivienda (primera parte)
Técnicas de croquizado apropiadas en CAD. Verificación tridimensional de plantas y elevaciones. Economía de diseño. Sistema constructivo.

Desarrollo de una unidad de vivienda (segunda parte)
Desarrollo del modelo tridimensional. Técnicas de diseño en 3 dimensiones. Creación y/o uso de bibliotecas.
Documentación (primera parte)
Obtención de plantas, cortes y vistas a partir del modelo tridimensional. Diseño de la presentación impresa. Creación de rótulos, títulos, carátulas, etc.Documentación (segunda parte)
Cotas parciales. Cotas de replanteo. Listas de referencias, especificaciones técnicas, etc.
AutoCAD (TM)
para Arquitectura ©
Nivel 1 - leccion 1
Contenido
Personalización Básica
Más lugar en la pantalla
Configuración del monitor
Configuración de la interfaz
Carpetas de Trabajo
Acceso Directo
Uso del teclado
Barras de herramientas
Agregar, quitar o reorganizar botones en las barras de herramientas
Crear un nuevo comando con AutoLISP
Ayudas y Recomendaciones
Personalización Básica
Los niveles de personalización de AutoCAD son innumerables. Comienzan con la simple organización de los componentes de la interfaz en la pantalla y llegan hasta límites inimaginables aún para los propios desarrolladores del programa. Veremos en esta leccion las formas más elementales de lograr que AutoCAD haga lo que Ud. quiera con menos esfuerzo y mayor calidad. No ha de apreciar Ud. en esta leccion las ventajas de personalizar, sino en las restantes del curso, más aún en las últimas. Y tal vez descubra Ud. que mucho de lo que hasta ahora ha trabajado con AutoCAD pudo haberlo evitado. Pero la ventaja del CAD no radica en trabajar menos sino en trabajar mejor. Aun siendo Ud. un gran experto en AutoCAD habría trabajado el mismo tiempo, dedicado el mismo esfuerzo, y puesto el mismo entusiasmo. Si no, no estaría leyendo esto.
La eterna disyuntiva ante la pantalla es ver mucho o ver bien. El usuario de CAD, ex dibujante, ha debido renunciar a la posibilidad de ver todo un plano y sus detalles simultáneamente. Aun las mejores pantallas muestran una representación muy rústica del modelo que obliga a trabajar casi siempre viendo sólo un sector del proyecto. El uso de monitores más grandes o de mejor calidad reduce este defecto natural del CAD siempre y cuando se los use correctamente, pero indistintamente de qué monitor Ud. tenga siempre es conveniente, como usuario de AutoCAD, utilizar la mayor resolución posible. Además es conveniente hacer algunos cambios en la configuración original de la pantalla de AutoCAD.
El rechazo a utilizar una resolución mayor a la habitual es casi universal. La gran mayoría de los usuarios de computadoras, y los de CAD en particular, se niegan a aumentar la resolución (cantidad de filas y columnas de pixeles). Puesto que los botones y menúes ocupan siempre la misma cantidad de pixeles, al aumentar la resolución estos aparecen más pequeños. Pero en realidad tanto los iconos como los textos del menú son identificables más por su ubicación en la pantalla que por su contenido gráfico. Lo recomendable es acostumbrarse a la mayor resolución posible pues ello aumenta enormemente la velocidad y calidad posible del trabajo.
(Ver ayudas y Recomendaciones al final)
Configuración de la interfaz
La distribución correcta de los componentes de la interfaz permite incrementar el espacio disponible para trabajar en AutoCAD. A continuación, la distribución recomendada:
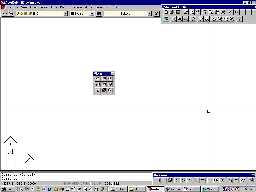
1024 x 768, mínima recomendada para AutoCAD y factible con un monitor de 14 o 15 pulgadas
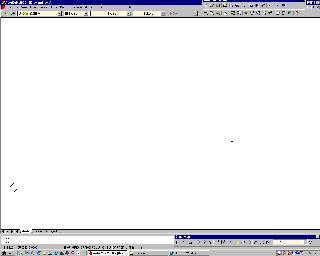
1280 x 1024, recomendable con un monitor de 17 pulgadas
Observe que en ambos casos son sólo 2 las líneas de comando. Las barras de desplazamiento están desactivadas. Las barras de herramientas más usadas están superpuestas a sectores no usados.
Es recomendable organizar en carpetas y sub-carpetas los proyectos. Procure mantener reunidos en una carpeta todos los dibujos relativos a un mismo proyecto y sin mezclarlos con los de otro. Es recomendable que estas carpetas sean sub-carpetas de Mis Documentos.
Acceso Directo
Modifique el acceso directo de AutoCAD del siguiente modo
- Haga clic con botón derecho sobre el icono de acceso directo de AutoCAD
- En la celda Iniciar en: escriba la carpeta donde Ud. normalmente guarda sus proyectos
De este modo, al pretender abrir o guardar o insertar archivos en AutoCAD, su carpeta de trabajo aparecerá en primera instancia.
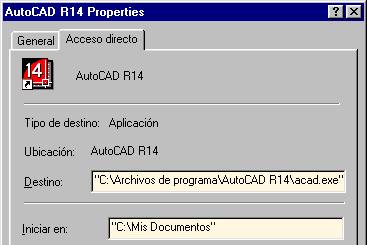
Acceso directo a AutoCAD. Para AutoCAD 2000, es el equivalente.
Uso del teclado
Todo usuario experimentado tiende a reducir el uso de menúes y a adoptar progresivamente el uso del teclado para ejecutar los comandos de AutoCAD, en general mediante la implementación de atajos (shortcuts) o aliases. La definición de aliases para los comandos se realiza en el archivo Acad.pgp, residente en la carpeta Support de AutoCAD.
Archivo Acad.pgp
A continuación, una fracción de acad.pgp con la definición de algunos aliases de comandos muy usados. Note que están ordenados alfabéticamente. La sintaxis, tal como se puede observar es:
<Alias>,*<Nombre completo del comando>
La separación entre ambas columnas no es necesaria pero sí es conveniente para mejorar la lectura del listado.
3, *3DFACE
A, *ARC
BL, *BLOCK
BR, *BREAK
C, *CIRCLE
CP, *COPY
DA, *DDATTE
D, *DIST
DDV, *DDVIEW
Revise su acad.pgp para aprender los aliases de los comandos que más utilice. Hasta memorizarlos, es conveniente imprimir la lista y consultarla mientras trabaja. Modifique aquellos que crea conveniente para su comodidad, pero procure respetar la mayor parte posible pues es conveniente manejar el criterio estándar.
Aunque modificar acad.pgp es muy simple y no implica mayores riesgos, AutoCAD 2000 provee un utilitario para hacerlo, normalmente accesible con Windows en: Inicio / Programas / AutoCAD 2000 Migration Assistance / Command Alias (PGP) Porter
Las Barras de Herramientas (Toolbars) son muy fácilmente personalizables, desde su ubicación en la pantalla hasta la creación de macros. El buen uso de esta herramienta mejora y simplifica notablemente el trabajo cotidiano. Procure no mantener a la vista barras de herramientas que no use. Acostúmbrese a activarlas y desactivarlas cada vez que sea necesario. Para reducir la frecuencia con que deba Ud. activar o desactivar las barras, reorganícelas. Quite botones que nunca usa en las barras más activas y reemplácelos por otros, de otras barras, usados frecuentemente. Por ejemplo: Quite de la barra Standard Toolbar botones tales como Insertar Hipervínculo, Buscar y Remplazar, Redo, Cortar, Copiar, Pegar, etc. pues son usados con muy poca frecuencia y ocupan un lugar precioso en la pantalla. En su lugar coloque botones que Ud. use a menudo.
Agregar, quitar o reorganizar botones en las barras de herramientas
La forma más sencilla de aprender a personalizar las barras de herramientas es hacerlo. Para ello realizaremos algunos ejercicios prácticos:
Procure agrupar los botones de modo que en cada tipo de trabajo Ud. disponga de los botones justos y necesarios en la pantalla sin necesidad de mantener a la vista muchas barras a la vez.
Colocaremos botones que siendo muy útiles para el trabajo con sólidos 3D no se hallan en la barra de herramientas propia de los sólidos.
- Pulse el botón derecho del mouse sobre algún botón (en AutoCAD 2000, seleccione Customize...)
- Aparece el siguiente cuadro de diálogo:
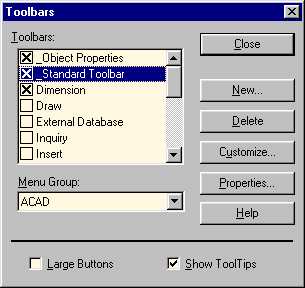
- Haga clic en el botón Customize... (Personalizar...)
- Active las barras Modify II y Solids
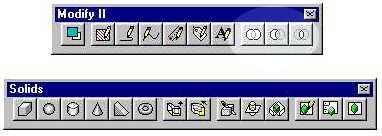
- Arrastre, uno a uno, los botones de operaciones booleanas de Modify II al final de Solids (Para copiar los botones en lugar de moverlos, sostenga la tecla Ctrl al arrastrar)
- Cierre (Close) el cuadro de diálogo Customize Toolbars
- Cierre (Close) el cuadro de diálogo Toolbars
Un botón menos
Arrastre el botón de ayuda desde la barra Standard Toolbar hacia un lugar libre en la pantalla de dibujo y suéltelo allí (el botón desaparecerá, pero la ayuda es fácilmente accesible con la tecla F1).
Un botón más
En el cuadro Customize Toolbars, seleccione una categoría y arrastre los botones hasta las barras correspondientes. Para conocer la función de cada botón, haga clic sobre él y aparecerá la descripción en la parte inferior del cuadro.
Una nueva barra de herramientas
- Pulse el botón derecho del mouse sobre algún botón (en AutoCAD 2000, seleccione Customize...)
- Aparece el cuadro de diálogo Toolbars
- Active la barra Viewpoint (en AutoCAD 2000, View)
- Haga clic en el botón New... (Nueva...)
- Aparece el cuadro New Toolbar
- Escriba el nombre Vistas para la nueva barra y haga clic en OK
- Arrastre, desde la barra Viewpoint, uno por vez, los botones hacia la
barra Vistas de modo que queden en el siguiente orden:
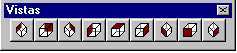
- Cierre (Close) el cuadro de diálogo Toolbars
- Regule la forma de la barra Vistas hasta lograr un cuadrado como
el siguiente. Esta distribución permite hallar intuitivamente la vista adecuada.


Programar una macro (Secuencia de comandos)
- Pulse el botón derecho del mouse sobre algún botón (en AutoCAD 2000, seleccione Customize...)
- Aparece el cuadro de diálogo Toolbars
- Haga clic en el botón Customize... (Personalizar...)
- En la persiana de categorías, seleccione Custom (Personal)
- Arrastre el botón vacío hasta una barra presente en pantalla (por ejemplo, la barra Modify)
Ahora crearemos una macro
- Sobre el nuevo botón, pulse el botón derecho del mouse.
- En la celda Name (Nombre) escriba: Array Polar
- En la celda Macro escriba la siguiente sentencia (sin dejar espacios):
^C^C_Array;P;\\;;
Esto significa: Cancelar, comando Array (Matriz), enter, opción Polar, esperar para ingresar un punto como centro, esperar para ingresar la cantidad de items, enter, enter.
- Haga click en Apply (Asignar)
- Cierre (Close) el cuadro de diálogo Customize Toolbars
- Cierre (Close) el cuadro de diálogo Toolbars
Dibuje un objeto, seleccionelo de modo que aparezcan los Grips, y utilice el nuevo botón. Note que simplifica el comando Array para un uso en particular (el más común en muchos casos).
Crear un nuevo botón que ejecute un nuevo comando es tan simple que permite, en ciertos casos, resolver un problema específico del proyecto en que se está trabajando. Para ello es conveniente disponer de botones llamados Macro1, Macro2, etc. cuya Macro varíe según el caso.
Muchas versiones producen errores al modificar el icono de un botón. Evite el crearlos o modificarlos. En cambio, Ud. puede utilizar alguno de los iconos estándar disponibles, elegido por analogía con la macro creada.
Crear un nuevo comando con AutoLISP
AutoLISP es un lenguaje de programación de AutoCAD. Con AutoLISP Ud. puede, sin necesidad de conocimientos avanzados en programación, crear macros de modo que sean accesibles con el teclado.
A continuación, el listado de un programa muy simple que crea el comando AP, que substituye a la macro creada anteriormente
(defun c:AP ()
(setq
ss (ssget)
p1 (getpoint "\nCentro: ")
cant (getint "\nCantidad de items: ")
)
(command "_array" ss "" "polar" p1 cant "" "")
(princ))
Escriba este listado en un archivo de texto ASCII (texto sin formato), realizado por ejemplo con el Bloc de Notas (Notepad) de Windows. El nombre del archivo debe incluir la extensión .lsp
Por ejemplo: miscomandos.lsp
Guarde el archivo en la carpeta Support de AutoCAD.
Una vez creado el archivo con el listado Ud. debe cargarlo con AutoCAD para disponer del nuevo comando. Para cargar un programa AutoLISP hay varias formas. Veamos tres de ellas:
- Abra la carpeta donde guardo el archivo y arrástrelo a la pantalla de dibujo
- En AutoCAD, utilice el siguiente comando de menú:
Tools / Load Aplication... / File... (busque y seleccione el archivo) Load
Herramientas / Cargar aplicación... / Archivo... (busque y seleccione el archivo) Cargar - Cree un nuevo botón cuya Macro sea:
^C^C(load "miscomandos");
Ayudas y Recomendaciones
Costo mayor
La principal dificultad para acceder a un monitor adecuado es la gran diferencia de precio respecto a los pequeños monitores estándar. La relación de precios entre un monitor de 14 y uno de 17 suele ser el triple. Sin embargo, créalo, vale la pena.
Pequeño esfuerzo
Cada monitor admite varias resoluciones y la tendencia general es a utilizar la resolución menor. Esto se debe a dos razones: la necesidad de leer a cierta distancia y, principalmente, el estrés que produce una mayor cantidad de información disponible. La primera causa desaparece gradualmente a medida que uno mejora técnicamente en el uso de la computadora, pues es menos necesario leer o identificar detalles en una interfaz muy conocida. La segunda razón desaparece en cuanto el usuario, simplemente, la admite. De todos modos, la experiencia demuestra que dos o tres días de adaptación son suficientes. Vale el intento.
No sólo para 3D
El diseño del software responde a los estándares de sus lugares de origen. En Estados Unidos, el monitor estándar es el de 17 pulgadas. En Latinoamérica, ese estándar es aún 14 o 15. Las consecuencias negativas son evidentes: en los monitores de 14 pulgadas es casi imposible trabajar con dos o tres ventanas al mismo tiempo, lo que invalida gran parte de las utilidades del software disponible.
Pulgada de menos
Los monitores se miden en diagonal. Para cada medida estándar (14, 15, 17, 19, etc.) el área visible es esa medida menos (aproximadamente) una pulgada. Así, por ejemplo, un monitor "de 17 pulgadas" medirá sólo 16.
Fuentes grandes
Tanto en Windows como en AutoCAD es posible seleccionar el tamaño de la fuente y los iconos utilizados en la interfaz. Esto ayuda a pasar más fácilmente a una resolución mayor, aunque finalmente conviene utilizar las fuente e iconos normales.
Reducir transitoriamente la intensidad de brillo y contraste del monitor anula el perjuicio que produce aproximarse al monitor durante el período de adaptación.
¿Qué es E-Studio®?
E-Studio® es un sistema de cursos vía emai para arquitectos, estudiantes de arquitectura, diseñadores, ingenieros, constructores,etc.
Los cursos están basados en un método especialmente diseñado para la formación profesional y procuran complementar, no sustituir, otras formas de aprendizaje.
Otros Cursos Disponibles
Inscríbete GRATIS y recibe la primer lección mandando un email en blanco a las siguientes direcciones:
-
AutoCAD © - [email protected]
-
AutoCAD Architectural Desktop © - [email protected]
- 3D studio Max © - [email protected]
-
3D Studio Max VIZ © - [email protected]
-
Construcción y Diseño con Perfiles de Acero Galvanizado - [email protected]
Por favor, envíe las consultas y sugerencias directamente a:
[email protected]
En la lección 2 podrás aprender lo siguiente: